Tópicos semelhantes
Se Elfs
Quem está conectado?
Há 6 usuários online :: 0 registrados, 0 invisíveis e 6 visitantes Nenhum
[ Ver toda a lista ]
O recorde de usuários online foi de 257 em Ter 9 Mar 2021 - 16:59
Últimos assuntos
Social bookmarking



Conservar e compartilhar o endereço de [ELF] Sony Ericsson ELFs em seu site de social bookmarking
Conservar e compartilhar o endereço de Se Elfs™ O Maior Fórum de ELF´s para Celulares Sony Ericsson em seu site de social bookmarking
Aprenda a faser texto Cromado
Se Elfs™ O Maior Fórum de ELF´s para Celulares Sony Ericsson :: Webdesign & Programação :: Adobe Photoshop :: Tutoriais
Página 1 de 1
 Aprenda a faser texto Cromado
Aprenda a faser texto Cromado
Bom galera para aqueles que nao sabem vou ensinar agora como faser textos variados
Primeiro vou ensinar a faser letras Cromadas
Let'as Go
Como criar letra com o aspecto cromado multicolorido usando layer styles e uma adjustment layer
01. Pressione Ctrl N para criar um novo documento, defina um tamanho de
500x500 pixels, 72 dpi´s e modo de cor em RGB, pressione Ok,
Pressione a letra D do teclado para resetar as cores de Foreground e
Background para preto e branco, pressione Alt Backspace (a tecla acima
do Enter) ou pressione a letra G do teclado para selecionar a Paint
Bucket Tool e clique no documento para preencher o background com a cor
preta, pressione a letra X do teclado para inverter as cores de
Foreground e Background, sua cor de Foreground deve ser a branca,
pressione a letra T do teclado para selecionar a Horizontal Type Tool e
escolha uma fonte bold como a usada no tutorial (neste tutorial a fonte
usada foi a Adira Display) e escreva algo de sua preferencia.
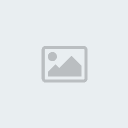
02. Agora vá em Layer> Layer Style> Gradient Overlay e defina o
modo do gradiente como radial com as cores, #bedeec, #bcb7d7, #f0c9d7,
#f5c8b5, #f5f2ca e #dff3fe.
Deve ficar assim

04. Agora vá em Layer> Layer Style> Satin e defina os seguintes valores.

05. Sua imagem deve ficar como na foto abaixo.

06. Agora vá em Layer> Layer Style> Inner Glow e defina os seguintes valores.

07. Vá em Layer> Layer Style> Outer Glow e defina os valores abaixo
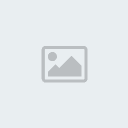
08. Agora vá em Layer> Layer Style> Inner Shadow e aplique os seguintes valores

09. Agora entre em Layer> Layer Style> Drop Shadow e defina os valores abaixo

10. Sua palavra já deve estar como a da foto abaixo.

21. Agora vá em Layer> Layer Style> Bevel and Emboss e defina os seguintes valores.

22. Sua imagem deve ficar como na foto abaixo.

23. Agora vá em Layer> New Adjustment Layer> Exposure e defina os valores abaixo

24. Ao final sua palavra deve ficar como na foto abaixo.

Primeiro vou ensinar a faser letras Cromadas
Let'as Go
Como criar letra com o aspecto cromado multicolorido usando layer styles e uma adjustment layer
01. Pressione Ctrl N para criar um novo documento, defina um tamanho de
500x500 pixels, 72 dpi´s e modo de cor em RGB, pressione Ok,
Pressione a letra D do teclado para resetar as cores de Foreground e
Background para preto e branco, pressione Alt Backspace (a tecla acima
do Enter) ou pressione a letra G do teclado para selecionar a Paint
Bucket Tool e clique no documento para preencher o background com a cor
preta, pressione a letra X do teclado para inverter as cores de
Foreground e Background, sua cor de Foreground deve ser a branca,
pressione a letra T do teclado para selecionar a Horizontal Type Tool e
escolha uma fonte bold como a usada no tutorial (neste tutorial a fonte
usada foi a Adira Display) e escreva algo de sua preferencia.
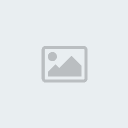
02. Agora vá em Layer> Layer Style> Gradient Overlay e defina o
modo do gradiente como radial com as cores, #bedeec, #bcb7d7, #f0c9d7,
#f5c8b5, #f5f2ca e #dff3fe.
Deve ficar assim

04. Agora vá em Layer> Layer Style> Satin e defina os seguintes valores.

05. Sua imagem deve ficar como na foto abaixo.

06. Agora vá em Layer> Layer Style> Inner Glow e defina os seguintes valores.

07. Vá em Layer> Layer Style> Outer Glow e defina os valores abaixo
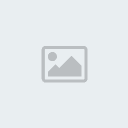
08. Agora vá em Layer> Layer Style> Inner Shadow e aplique os seguintes valores

09. Agora entre em Layer> Layer Style> Drop Shadow e defina os valores abaixo

10. Sua palavra já deve estar como a da foto abaixo.

21. Agora vá em Layer> Layer Style> Bevel and Emboss e defina os seguintes valores.

22. Sua imagem deve ficar como na foto abaixo.

23. Agora vá em Layer> New Adjustment Layer> Exposure e defina os valores abaixo

24. Ao final sua palavra deve ficar como na foto abaixo.


Seelfs- Moderador

 w760
w760
Pontos: : 8797
Agradecimentos : 41 ¬¬
¬¬ Não estou muito ativo no fórum.
Não estou muito ativo no fórum.
País de Origem :
Se Elfs™ O Maior Fórum de ELF´s para Celulares Sony Ericsson :: Webdesign & Programação :: Adobe Photoshop :: Tutoriais
Página 1 de 1
Permissões neste sub-fórum
Não podes responder a tópicos
 Portal
Portal






» [Symbian]Anrufen (MMORPG)
» DROS, o MS-DOS para seu celular.
» Corrigir o erro "FALHA NA OPERAÇÃO"
» Seja bem vindo e apresente-se aqui.
» Coloque seu Desktop aqui
» [PS2]-The GodFather
» 10 Fontes para TURBINAR seu celular
» [Donwload]S40 Theme Studio 2.2 (Criador de Temas para Nokia)
» [TEMAS] Temas 128x160