Tópicos semelhantes
Se Elfs
Quem está conectado?
Há 12 usuários online :: 0 registrados, 0 invisíveis e 12 visitantes Nenhum
[ Ver toda a lista ]
O recorde de usuários online foi de 257 em Ter 9 Mar 2021 - 16:59
Últimos assuntos
Social bookmarking



Conservar e compartilhar o endereço de [ELF] Sony Ericsson ELFs em seu site de social bookmarking
Conservar e compartilhar o endereço de Se Elfs™ O Maior Fórum de ELF´s para Celulares Sony Ericsson em seu site de social bookmarking
Criando uma foto nos moldes antigos.
2 participantes
Se Elfs™ O Maior Fórum de ELF´s para Celulares Sony Ericsson :: Webdesign & Programação :: Adobe Photoshop :: Tutoriais
Página 1 de 1
 Criando uma foto nos moldes antigos.
Criando uma foto nos moldes antigos.
01. Pressione Ctrl+O e abra uma foto qualquer, no caso deste tutorial usaremos a foto abaixo.

02. Agora vá em Image> Adjustments> Gradient Map, escolha um gradiente que vá do branco para o preto, como na foto abaixo e pressione Ok.

03. Agora pressione Ctrl+L para abrir a caixa de Levels e defina os valores abaixo

04. Agora pressione a letra D do teclado para resetar as cores de Foreground e Background para preto e branco, pressione a letra X do teclado para alternar as cores de Foreground e Background, sua cor de Foreground deve ser a branca, pressione Ctrl+Shift+Alt+N para criar uma nova layer, pressione Alt+Backspace (a tecla acima do Enter) ou pressione a letra G do teclado para selecionar a Paint Bucket Tool e clique no documento para preencher a layer com a cor branca, mude o modo de blend da layer para Soft Light.

05. Clique na layer da foto e pressione Ctrl+J para duplicar a layer, deixe a cópia da layer no topo da paleta de layers, defina a opacidade da nova layer em 50%.
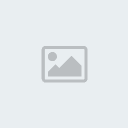
06. Pressione a letra M do teclado para selecionar a Elliptical Marquee Tool, clique e arraste no documento para criar uma seleção como a da foto abaixo.

07. Pressione Ctrl+Alt+D para a abrir a caixa de Feather, defina o valor de 16 pixels e pressione Ok.

08. Pressione Ctrl+Shift+Alt+N para criar uma nova layer, pressione Ctrl+Shift+I para inverter a seleção, pressione a letra D do teclado para resetar as cores de Foreground e Background para preto e branco, pressione a letra X do teclado para alternar as cores de Foreground e Background, sua cor de Foreground deve ser a branca, pressione Alt+Backspace (a tecla acima do Enter) ou pressione a letra G do teclado para selecionar a Paint Bucket Tool e clique no documento para preencher a seleção com a cor branca, no final sua imagem ficará como a da foto abaixo.

CREDITOS A Andre Sugai

02. Agora vá em Image> Adjustments> Gradient Map, escolha um gradiente que vá do branco para o preto, como na foto abaixo e pressione Ok.

03. Agora pressione Ctrl+L para abrir a caixa de Levels e defina os valores abaixo

04. Agora pressione a letra D do teclado para resetar as cores de Foreground e Background para preto e branco, pressione a letra X do teclado para alternar as cores de Foreground e Background, sua cor de Foreground deve ser a branca, pressione Ctrl+Shift+Alt+N para criar uma nova layer, pressione Alt+Backspace (a tecla acima do Enter) ou pressione a letra G do teclado para selecionar a Paint Bucket Tool e clique no documento para preencher a layer com a cor branca, mude o modo de blend da layer para Soft Light.

05. Clique na layer da foto e pressione Ctrl+J para duplicar a layer, deixe a cópia da layer no topo da paleta de layers, defina a opacidade da nova layer em 50%.
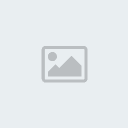
06. Pressione a letra M do teclado para selecionar a Elliptical Marquee Tool, clique e arraste no documento para criar uma seleção como a da foto abaixo.

07. Pressione Ctrl+Alt+D para a abrir a caixa de Feather, defina o valor de 16 pixels e pressione Ok.

08. Pressione Ctrl+Shift+Alt+N para criar uma nova layer, pressione Ctrl+Shift+I para inverter a seleção, pressione a letra D do teclado para resetar as cores de Foreground e Background para preto e branco, pressione a letra X do teclado para alternar as cores de Foreground e Background, sua cor de Foreground deve ser a branca, pressione Alt+Backspace (a tecla acima do Enter) ou pressione a letra G do teclado para selecionar a Paint Bucket Tool e clique no documento para preencher a seleção com a cor branca, no final sua imagem ficará como a da foto abaixo.

CREDITOS A Andre Sugai

lucasmil1000- Banido

 w200
w200
Pontos: : 5907
Agradecimentos : 1
País de Origem :
 Re: Criando uma foto nos moldes antigos.
Re: Criando uma foto nos moldes antigos.
Thank por compartilhar bem interresante

Seelfs- Moderador

 w760
w760
Pontos: : 8796
Agradecimentos : 41 ¬¬
¬¬ Não estou muito ativo no fórum.
Não estou muito ativo no fórum.
País de Origem :

lucasmil1000- Banido

 w200
w200
Pontos: : 5907
Agradecimentos : 1
País de Origem :
 Tópicos semelhantes
Tópicos semelhantes» Criando Um Trainer no Delphi
» Criando Brushes No Photoshop CS3
» Criando uma distribuiçao linux on-line
» Criando Brushes No Photoshop CS3
» Criando uma distribuiçao linux on-line
Se Elfs™ O Maior Fórum de ELF´s para Celulares Sony Ericsson :: Webdesign & Programação :: Adobe Photoshop :: Tutoriais
Página 1 de 1
Permissões neste sub-fórum
Não podes responder a tópicos
 Portal
Portal





» [Symbian]Anrufen (MMORPG)
» DROS, o MS-DOS para seu celular.
» Corrigir o erro "FALHA NA OPERAÇÃO"
» Seja bem vindo e apresente-se aqui.
» Coloque seu Desktop aqui
» [PS2]-The GodFather
» 10 Fontes para TURBINAR seu celular
» [Donwload]S40 Theme Studio 2.2 (Criador de Temas para Nokia)
» [TEMAS] Temas 128x160